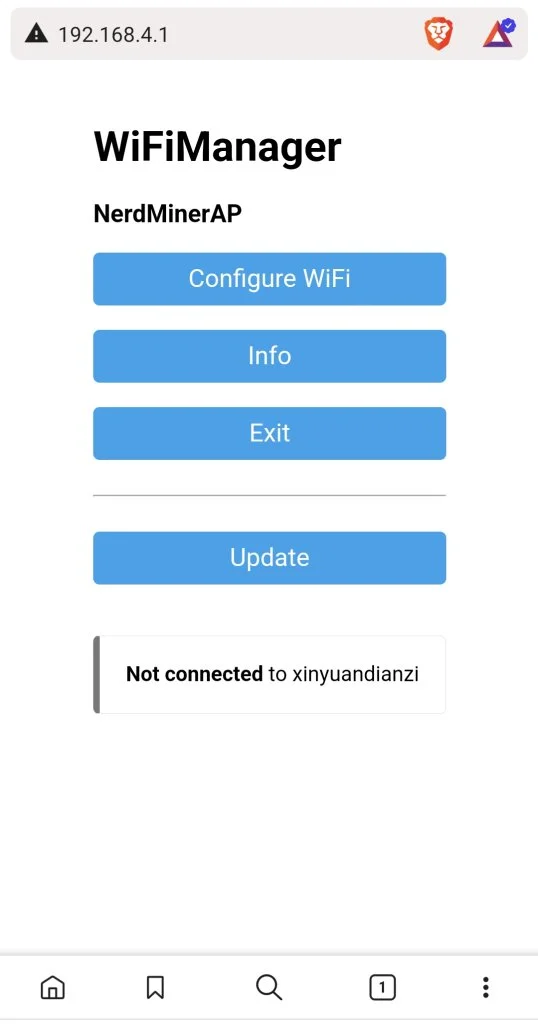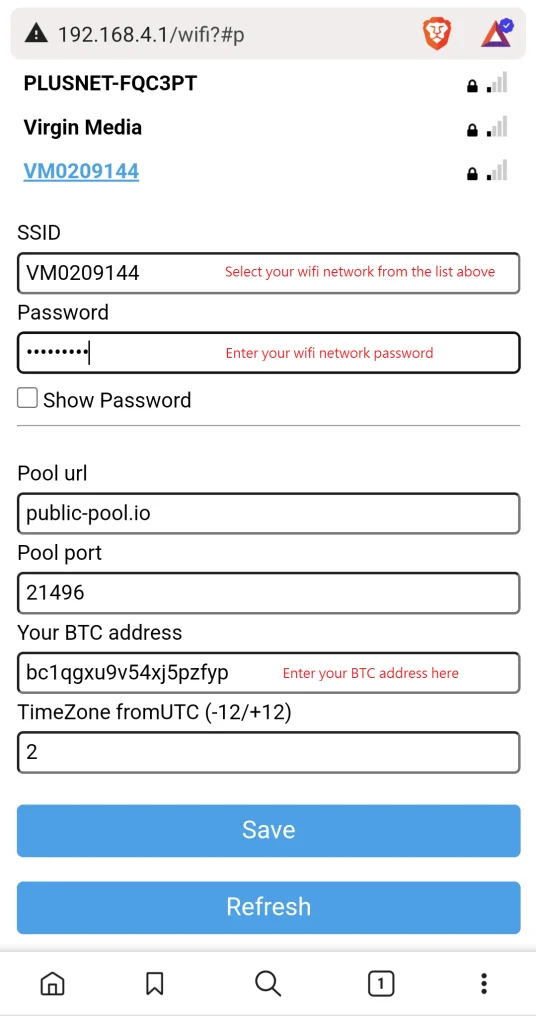4. In the rare event that you discover a valid block, you will receive the full block reward to the address provided.
(excluding a small fee that will be directed towards the solo mining pool, this differs between pools but expect around 2%).
5. Once you have entered all the necessary information, click “Save,” wait for a moment, and then restart your device.
6. You should now be able to view the Nerdminer main screen. Where you should see how many KH/S your NerdMiner
is producing. (Expect around 55KH/S, may differ slightly depending on firmware) Use the buttons to navigate as
described below:

Top Button:
 103433.34USD
103433.34USD 99.45USD
99.45USD 2.56USD
2.56USD 0.23USD
0.23USD 2584.71USD
2584.71USD 19.81USD
19.81USD 652.69USD
652.69USD 176.62USD
176.62USD 0.45USD
0.45USD 0.12USD
0.12USD 0.23USD
0.23USD
 Favorites
Favorites History
History